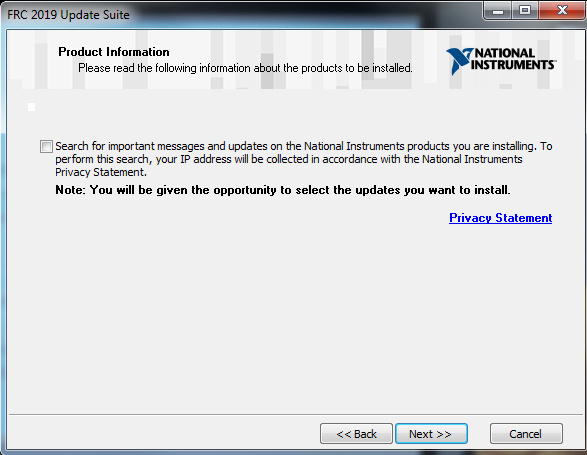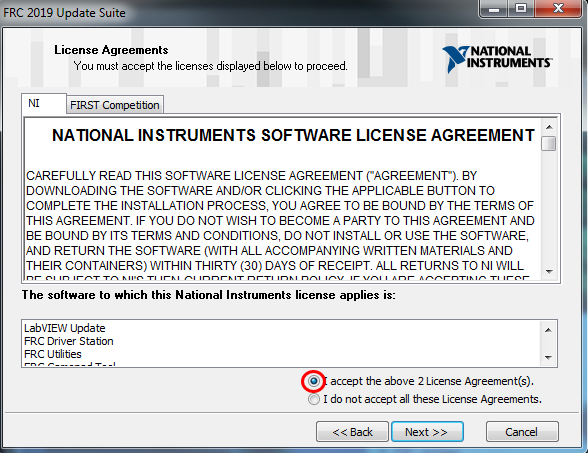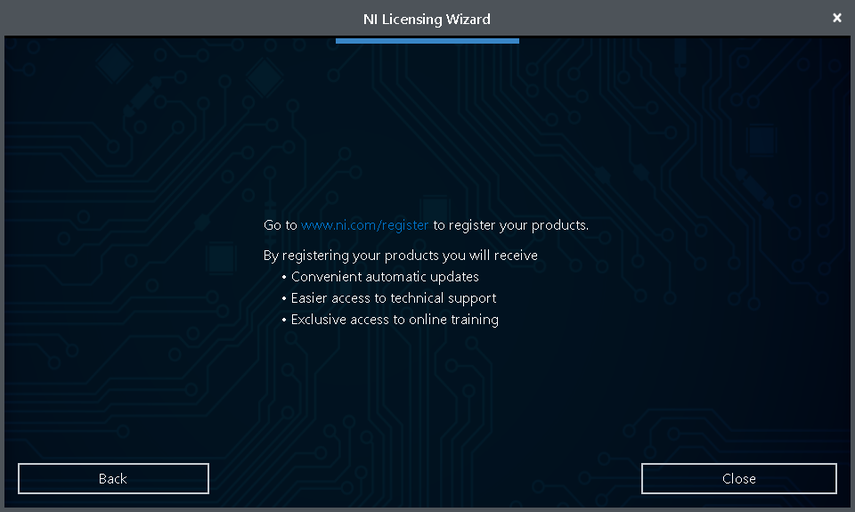Installing the FRC Update Suite¶
The FRC Update Suite contains the following software components: LabVIEW Update, FRC Driver Station, and FRC Utilities. If an FRC LabVIEW installation is found, the LabVIEW Update will be installed or updated, otherwise this step will be skipped. The FRC Driver Station and FRC Utilities will always be installed or updated. The LabVIEW runtime components required for the driver station and utilities is included in this package. **No components from the LabVIEW Merged Suite are required for running either the Driver Station or Utilities.**
Note
Note: The Driver Station will only work on Windows 7, Windows 8,Windows 8.1, and Windows 10. It will not work on Windows XP.
Uninstall Old Versions (Recommended)¶
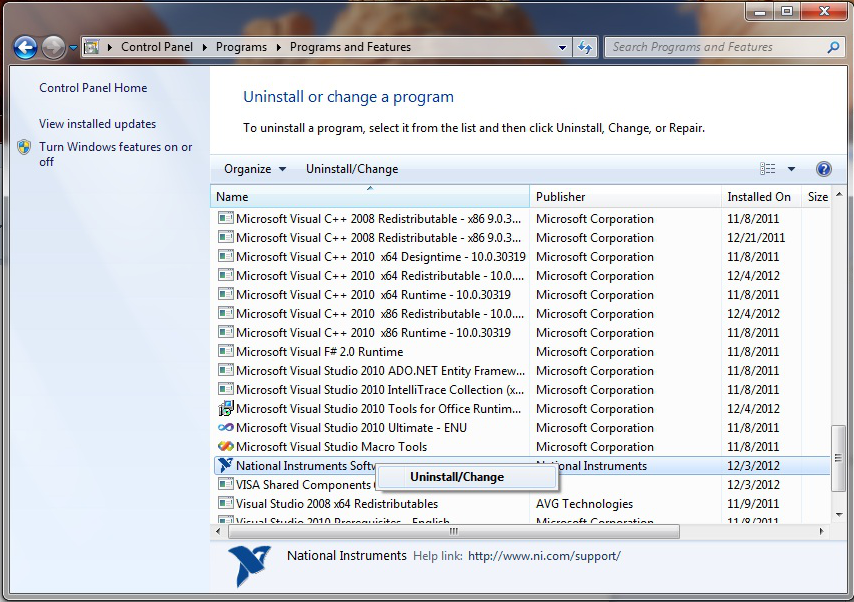
LabVIEW teams have already completed this step, do not
repeat it. Before installing the new version of the NI Update it is
recommended to remove any old versions. The new version will likely
properly overwrite the old version, but all testing has been done with
FRC 2019 only. Make sure to back up any team code located in the
User:\LabVIEW\Data directory before un-installing. Then
click Start >> Control Panel >> Uninstall a Program. Locate the
entry labeled “National Instruments Software”, right-click on it and
select Uninstall/Change.
Select Components to Uninstall¶
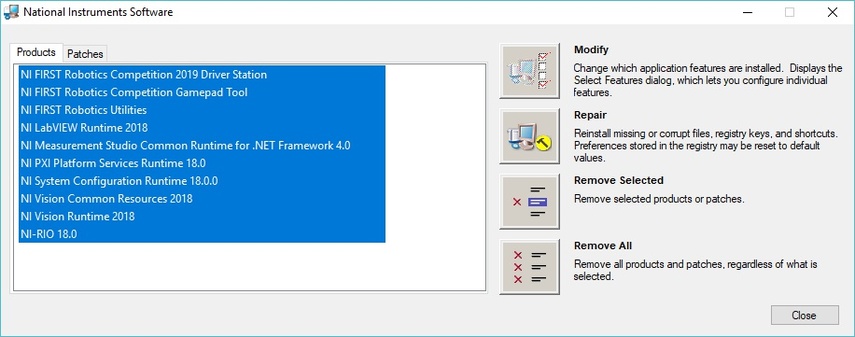
Click Remove All and follow any prompts to remove all previous NI products.
Downloading the Update¶
Download the update from http://www.ni.com/download/first-robotics-software-2017/7904/en/
Note
Note: This download will require the decryption key from the Kickoff broadcast.
.NET Framework 4.6.2¶
The Update installer may prompt that .NET Framework 4.6.2 needs to be updated or installed. Follow prompts on-screen to complete the installation, including rebooting if requested. Then resume the installation of the NI FRC Update, restarting the installer if necessary.
Welcome¶
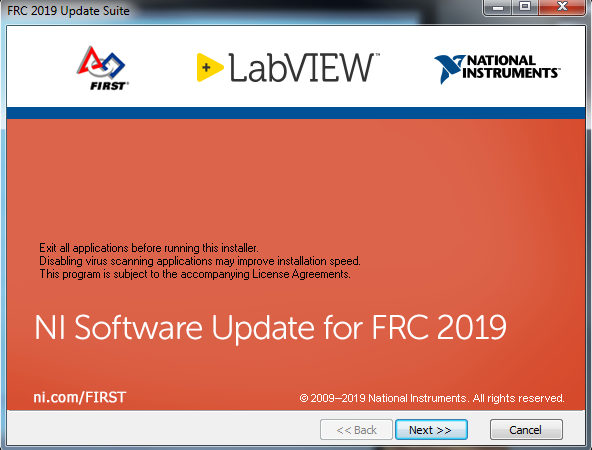
Right click on the downloaded zip file and select Extract All. If you downloaded the encrypted zip file, you will be prompted for the encryption key which will be released at Kickoff. Open the extracted folder and any subfolders until you reach the folder containing “setup” (may say “setup.exe” on some machines). Double click on the setup icon to launch the installer. Click “Yes” if a Windows Security prompt appears. Click “Next” on the splash screen that appears.
Product List¶
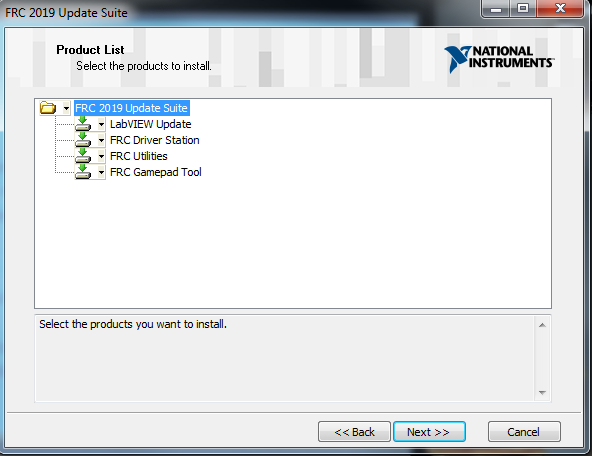
Click “Next”. There is no need to de-select “LabVIEW Update” for C++ or Java teams, if you do not have the base LabVIEW installation (because you are not programming in LabVIEW) this installation will be skipped automatically.
User Information¶
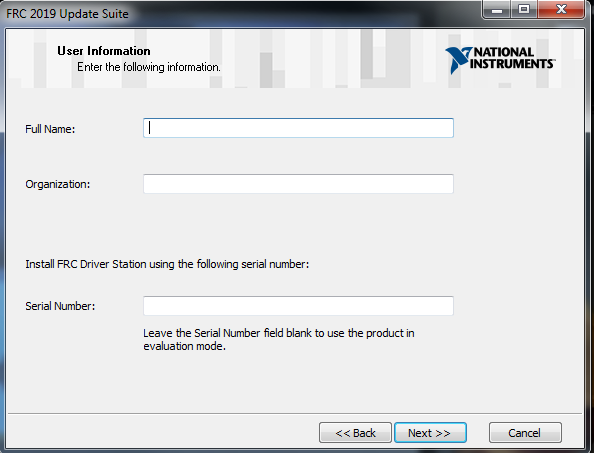
Enter name and organization and the serial number from the Team Registration System (in the Password/Voucher code section) then click Next
License Agreements Page 2¶
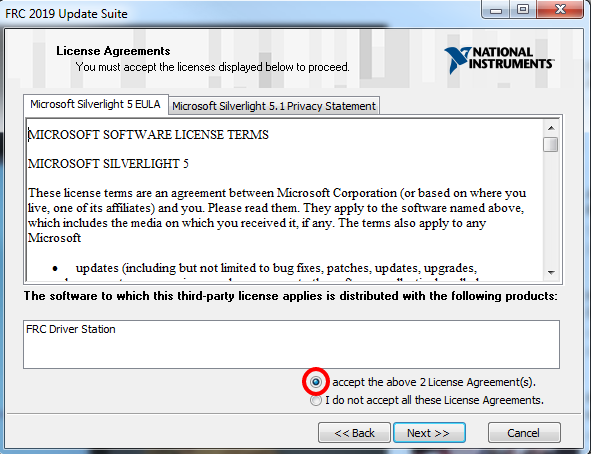
Select “I accept…” then click “Next” If you see a screen asking to disable Windows Fast Startup, leave it at the recommended option (disable Fast Startup) and click Next. If you see a screen talking about Windows Firewall, click Next.
Summary Progress¶
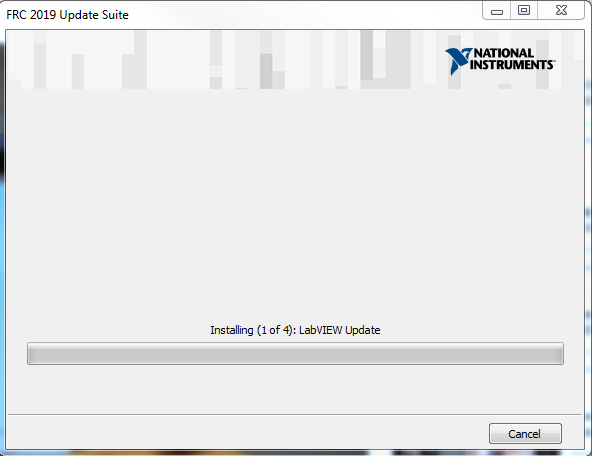
Summary Progress
Detail Progress¶
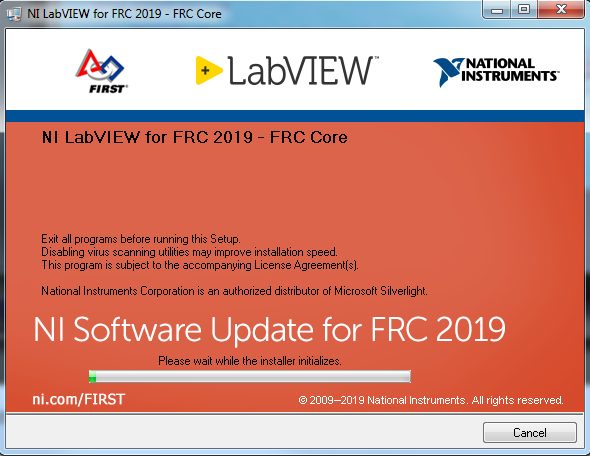
Detail Progress
Installation Summary¶
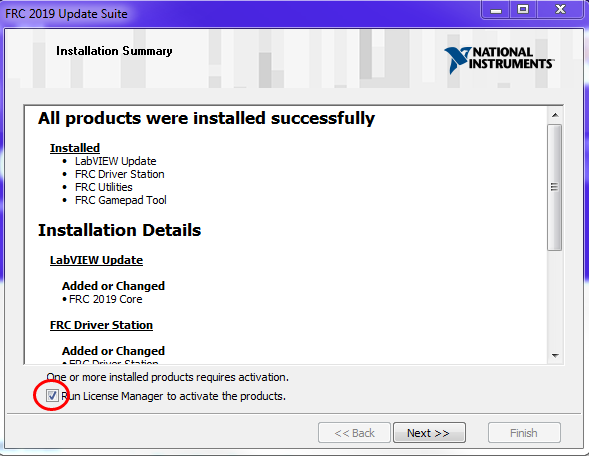
Make sure the box is checked to Run License Manager… then click Next or Finish
NI Activation Wizard¶
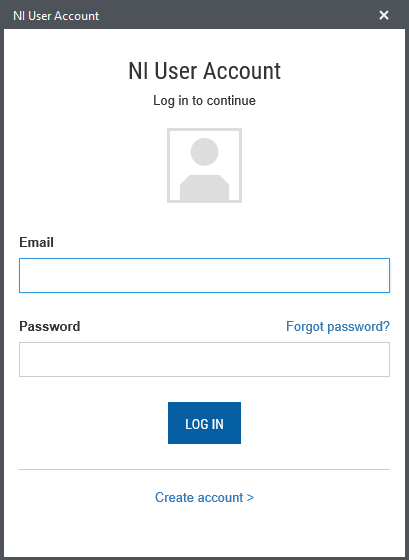
Log into your ni.com account. If you don’t have an account, select ‘Create account’ to create a free account.
NI Activation Wizard (2)¶
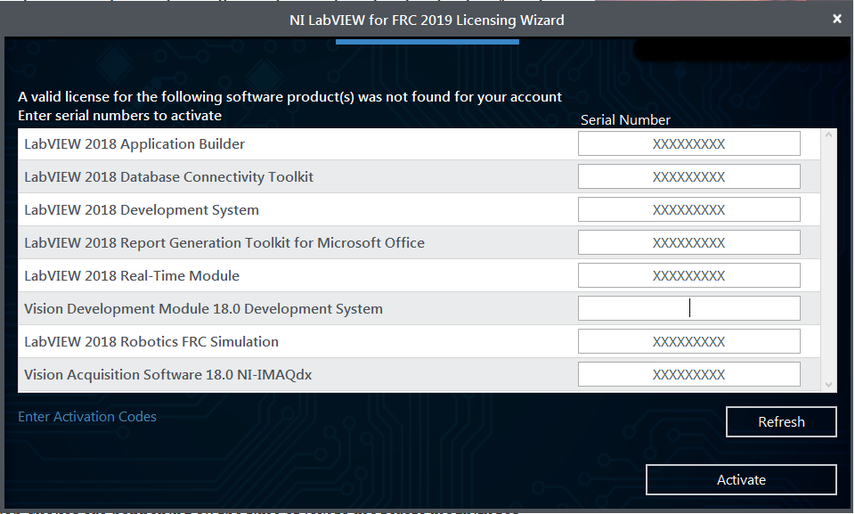
The serial number you entered at the “User Information” screen should appear in all of the text boxes, if it doesn’t, enter it now. Click “Activate”. Note: If this is the first time activating the 2019 software on this account, you will see the message shown above about a valid license not being found. You can ignore this.
NI Activation Wizard (3)¶
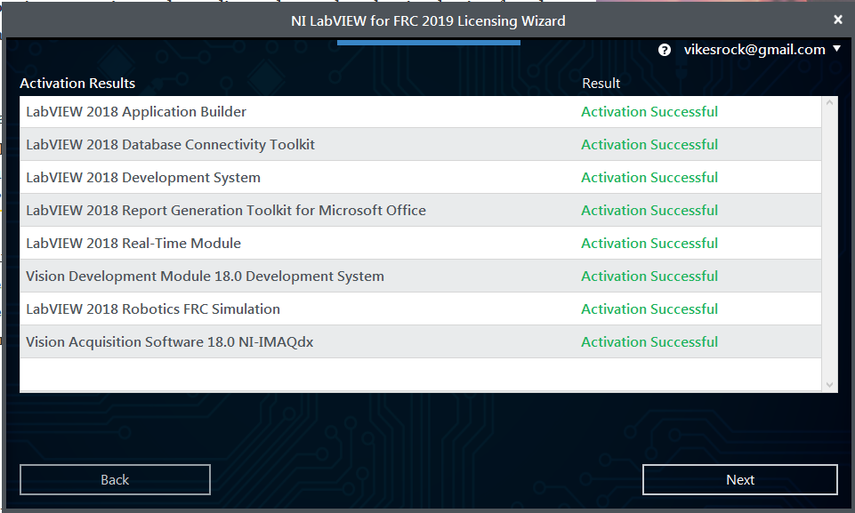
If your products activate successfully, an “Activation Successful” message will appear. If the serial number was incorrect, it will give you a text box and you can re-enter the number and select “Try Again”. If everything activated successfully, click “Next”.
NI Update Service¶
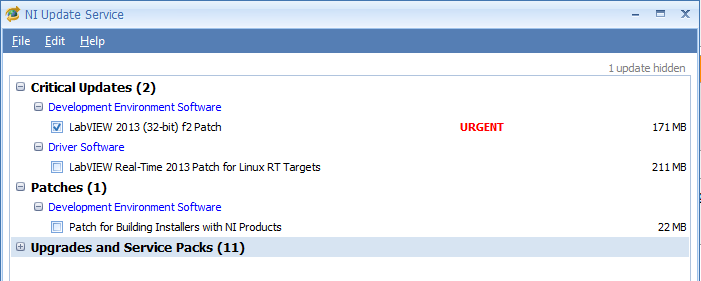
On occasion you may see alerts from the NI Update Service about patches to LabVIEW. It is not recommended to install these patches. FRC will communicate any recommended updates through our usual channels (Frank’s Blog, Team Updates or E-mail Blasts).